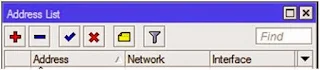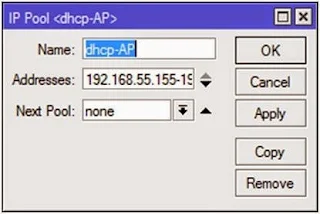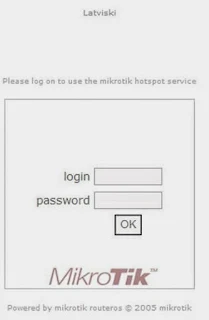Di bawah ini Adalah Langkah Langkah Cara Konfigurasi Hotspot Indoor dengan mikrotik RB750 Versi 5.09 Dan TP-link WA5110G
 |
Dari Menu / klik Files / akan muncul jendela File List
seperti gambar dibawah
Buka folder yang berisi file-file upgrade (isi dari .rar
yang sudah di-extract), pilih semua filenya
Lalu Drag & Drop file-file diatas ke jendela File List
Mikrotik, tunggu 15 menit atau lebih sampai selesai …
Jika sudah selesai
3. Backup Konfigurasi Mikrotik
Sebelumnya backup dulu settingan Mikrotik dengan cara:
File backup tersebut tidak akan hilang jika suatu ketika
Mikrotik harus di-reset.
4. Pengaturan Jam
5. Ganti Nama Ethernet 3/Port 3 Mikrotik
Disini saya memakai port 3 di Mikrotik dan untuk mengganti nama Ether3-local slave adalah:
Dari Menu / klik Interfaces / klik kiri dua kali Ether3-local slave / ganti dengan nama DK-Hotspot atau nama lainnya sesuai keinginan kalian
klik Apply / klik OK
6. IP Address Ethernet 3/Port 3 Mikrotik
Dari Menu / klik IP / klik Addresses
Klik tanda +
7. Radius
Dari Menu / klik Radius / klik tanda + / di tab General isikan seperti gambar diatas / klik Apply / klik OK
Catatan :
Address : 127.0.0.1 (jangan dirubah!), Secret : 54321 (jangan dirubah!)
8. IP Pool
Dari Menu / klik IP / klik Pool / klik tanda +
9. Hotspot
Dari Menu / klik IP / Hotspot
dan pada pilihan Radius
klik Apply / klik OK
Pada pilihan Servers :
Klik tanda + / isikan seperti gambar dibawah / klik Apply / klik OK
Pada pilihan User Profile:
Klik tanda + / isikan seperti gambar dibawah / klik Apply / klik OK
Pada pilihan Users :
Klik tanda + / isikan seperti gambar dibawah / klik Apply / klik OK
Catatan :
User (name dan password) diatas dipakai untuk login pada login page Hotspot Mikrotik
User bisa dibuat juga dari User Manager Mikrotik
10. Konfigurasi NAT
Dari Menu / klik IP / klik Firewall / pada tab NAT / isikan sama seperti gambar dibawah ini
Klik Apply dan OK
11. Bandwidth Limit Dengan Simple Queues
Catatan :
Konfigurasi IP Pool (Lihat No. 8 diatas) adalah : 192.168.55.155 sampai dengan 192.168.55.160
Untuk membatasi bandwidth dari 6 IP Address tersebut, yaitu dengan memakai Simple Queues
Dari Menu / klik Queues
Akan muncul
Klik tanda +
UNTUK IP ADDRESS : 192.168.55.155
Di tab General, isikan sama seperti pada gambar dibawah
Kemudian di tab Advanced, isikan sama seperti pada gambar dibawah
Klik Apply dan klik OK
UNTUK IP ADDRESS : 192,168.55.156
Di tab General, isikan sama seperti pada gambar dibawah
Kemudian di tab Advanced, isikan sama seperti pada gambar dibawah
Klik Apply dan klik OK
ULANGI PROSES DIATAS UNTUK IP ADDRESS :
192.168.55.157, 192.168.55.158, 192.168.55.159, 192.168.55.160
12. Konfigurasi User Manager
Ketik pada browser Mozilla Firefox :
192.168.55.1/userman
Seperti pada gambar dibawah
Secara default
Login : admin
Password :
Catatan :
Jika login seperti diatas tidak bisa, ada kemungkinan sebelumnya sudah pernah login dan merubah nama dan passwordnya
Untuk mengetahui nama dan passwordnya :
Dari Menu Mikrotik / klik New Terminal / ketik seperti dibawah
Tekan Enter yee
Tekan Enter yee
Login : login, Password :
Jika nama dan password sudah benar maka akan muncul jendela User Manager seperti gambar dibawah
Urutan konfigurasi User Manager Mikrotik sebagai berikut:
1) ROUTERS
Dari Menu User Manager / klik Routers / klik Add / klik New / isikan seperti di bawah
Catatan :
Address : 127.0.0.1 (jangan dirubah!)
Shared secret : 54321 (jangan dirubah!)
Address dan Shared Secret samakan dengan konfigurasi di RADIUS
Lalu klik Save
2) CUSTOMERS
Dari Menu User Manager / klik Customers / klik Add / klik New / isikan seperti di bawah
Lalu klik Save
3) SETTINGS
Dari Menu User Manager / klik Settings / pada tab Appearance / isikan seperti di bawah
Pindahkan dari kolom Hidden ke kolom Visible atau sebaliknya dengan memakai
Klik Save
Catatan : Dipakai untuk billing voucher hotspot
4) PROFILES
Ada 3 macam Paket Voucher
· PAKET 5 JAM Rp. 10.000, masa berlaku 2 hari
· PAKET 1 HARI Rp. 20.000, masa berlaku 1 minggu
· PAKET 1 BULAN Rp. 50.000, masa berlaku 5 minggu
Buat Profile, Limitations dan Add New Limitation dengan urutan langkah-langkahnya sebagai berikut:
a) PAKET 5 JAM Rp. 10.000
PROFILE
Dari Menu User Manager / klik Profiles / klik tanda +
Name : PAKET 5 JAM Rp. 10.000
Lalu klik Create
Isikan seperti diatas lalu klik Save profile
LIMITATIONS
Dari Menu User Manager / klik Profiles /
klik tab Limitations
Klik Add / klik New
Isikan seperti diatas lalu klik Save
ADD NEW LIMITATION
Dari Menu User Manager / klik Profiles /
klik tab Profile
Isikan sama seperti pada gambar diatas lalu klik Add
b) PAKET 1 HARI Rp. 20.000
PROFILE
Dari Menu User Manager / klik Profiles / klik tanda + seperti gambar dibawah:
Name : PAKET 1 HARI Rp. 20.000
Lalu klik Create
Isikan seperti diatas lalu klik Save profile
LIMITATIONS
Dari Menu User Manager / klik Profiles /
klik tab Limitations
5) USERS
Membuat secara otomatis username dan password VOUCHER PAKET 5 JAM, VOUCHER PAKET 1 HARI, VOUCHER PAKET 1 BULAN masing-masing 5 adalah dengan cara sebagai berikut:
Dari Menu User Manager / klik Users /
Klik Add dan klik x
Dari Menu User Manager / klik Logout
Kemudian Login lagi ke user manager mikrotik
Agar vouher tersebut bisa dicetak maka:
Dari Menu / Users /
Download selesai
Buka Ms. Office Word, klik Office button pada pojok kiri atas, klik Open
Print dan gunting (atau edit dulu kemudian print)
13. Konfigurasi Access Point (AP) di TP-Link TL-WA5110G
Default IP Address TPLink TL-WA5110G adalah 192.168.1.254
Hubungkan TPLink TL-WA5110G ke Komputer dengan kabel Ethernet
Konfigurasi Komputer sama seperti gambar yang diatas ...
User Name : admin
Password : admin
Dari Menu seperti gambar diatas / klik Network
Samakan seperti pada gambar diatas lalu klik save
Karena IP TPLink TL-WA5110G berubah maka rubah juga IP Komputer seperti gambar dibawah
Kemudian login lagi
Dari Menu / klik Operation Mode
Samakan seperti gambar diatas lalu klik Save
Dari Menu / klik Wireless Settings /
samakan seperti pada gambar diatas lalu klik Save
Security seharusnya dipakai, disini untuk contoh
Dari Menu / klik DHCP / sesuaikan seperti dibawah lalu klik Save
Catatan :
Range DHCP bisa ditambah disesuaikan dengan ketersediaan bandwidth internet
Samakan dengan IP POOL Mikrotik
Dari Menu / klik Reboot
14. Konfigurasi Koneksi Wifi Netbook
Aktifkan WiFi pada Notebook
Rubah konfigurasi IP dan DNS menjadi Automatic
Klik icon Connection
di Taskbar Windows